
Instructions
This tutorial will explain how to save, load and merge levels in Artspark!
For a Video Tutorial of this process watch Introduction to Artspark
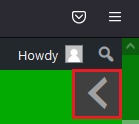
Navigation Window
For tips on Navigation within Artspark view the Navigation Window.
- Click the Arrow Icon beside the scroll bar near the top of the screen.
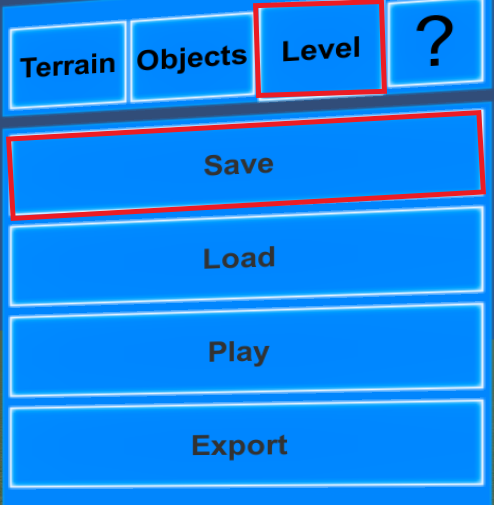
Save Your Level
First we will want to learn how to access the Level Menu.
- On the Right Menu click Level.
- Click Save.
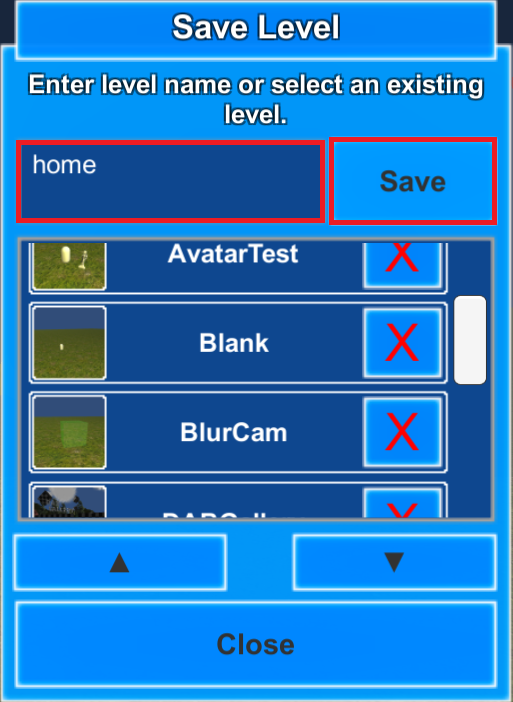
Save Menu
Once in the Save Menu, we will want to Name and Save our Level.
- Type the Name of your Level in the Text Box.
- Click Save.
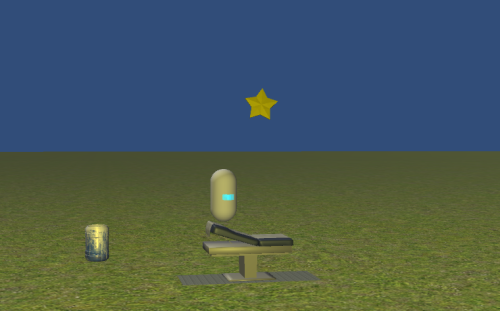
Congratulations, you have saved your level!
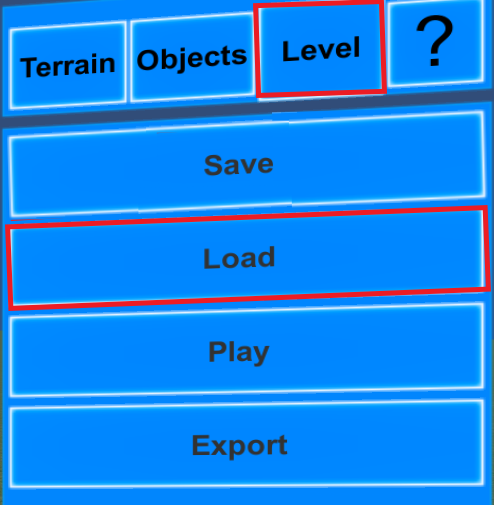
Load Menu
Once you are ready to load your level, access the Level Menu.
- On the Right Menu click Level.
- Click Load.
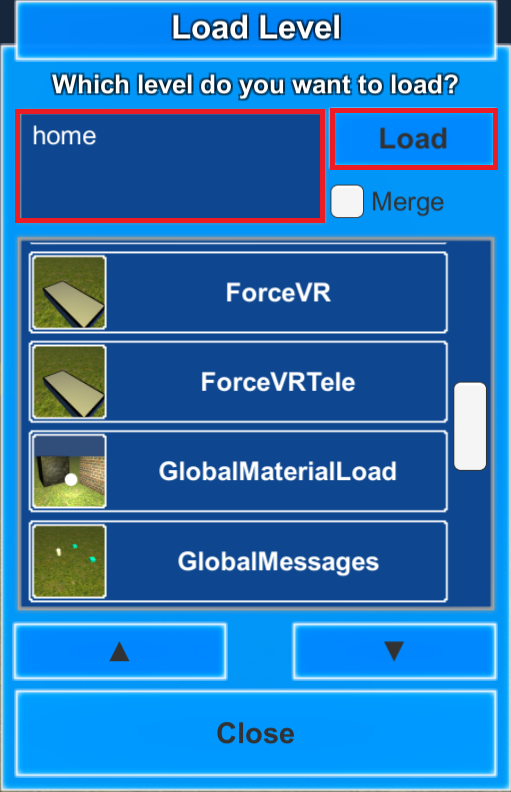
Load your Level
After accessing the Load Menu, you can access saved level through
one of the following methods.
- Scroll through the list and Select the Level
- Type the Name of the level you wish to load
Once the proper level is entered, Click Load.
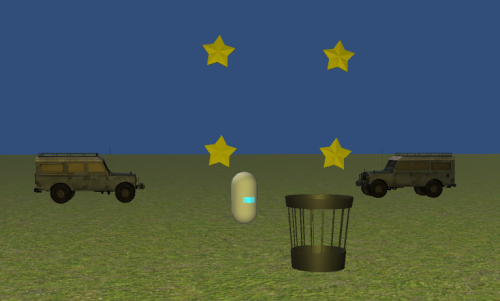
Merging Levels
Merging Levels allows you to take elements from one saved world, and
impose them overtop of another.
- For this example, we will use the previous image we just loaded
titled Home and merge it with the image shown titled alone
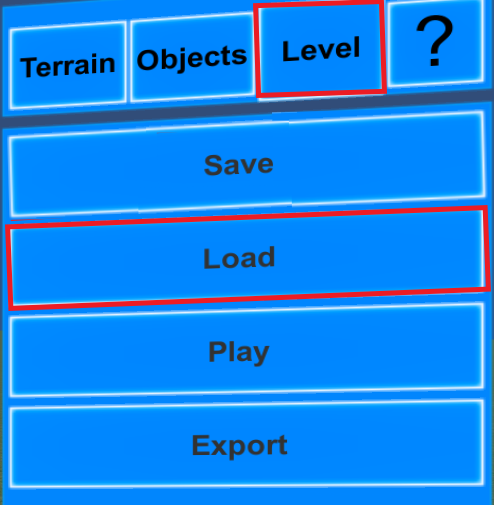
Load Menu
After loading your first level, you will need to access the Load Menu
to Merge a second level into it.
- On the Right Menu click Level.
- Click Load.
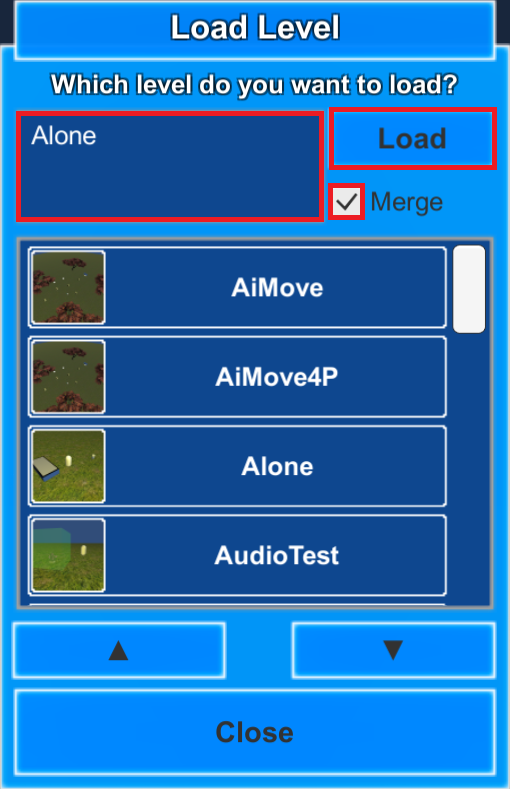
Load Level
Once in the Load Menu, perform the following.
- Type the Name of the level you wish to load
- Click the Merge checkbox.
- Click Load.

